ユーザーインターフェースの設定
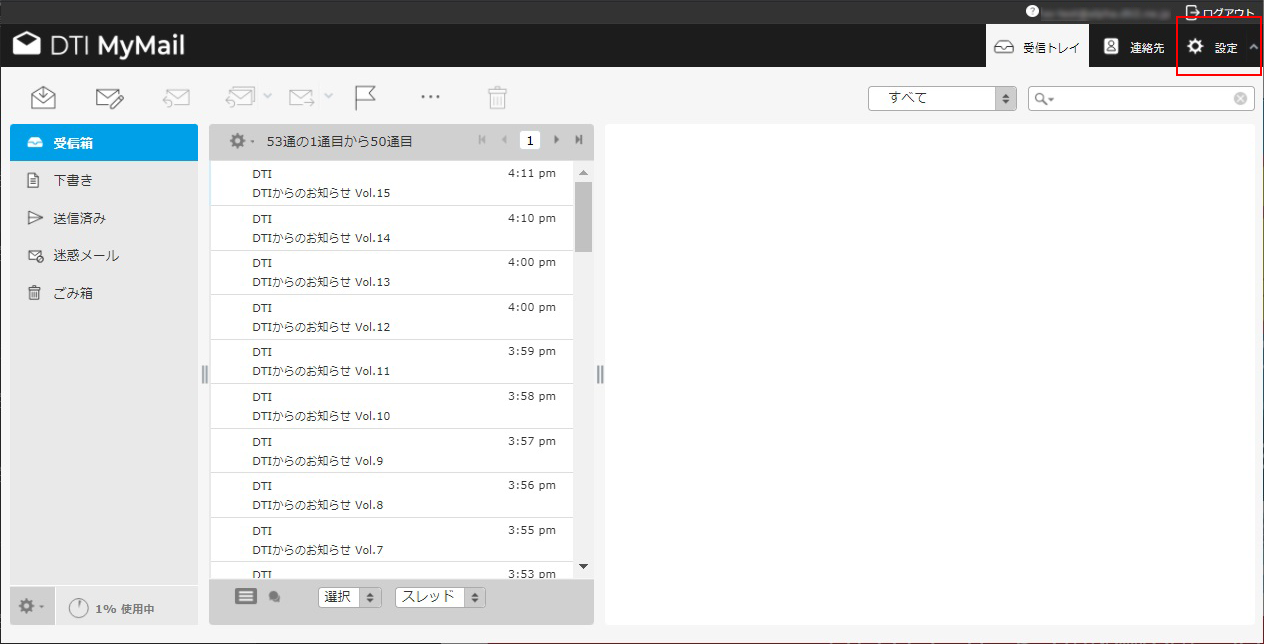
画面右上の「設定」ボタンをクリックします。
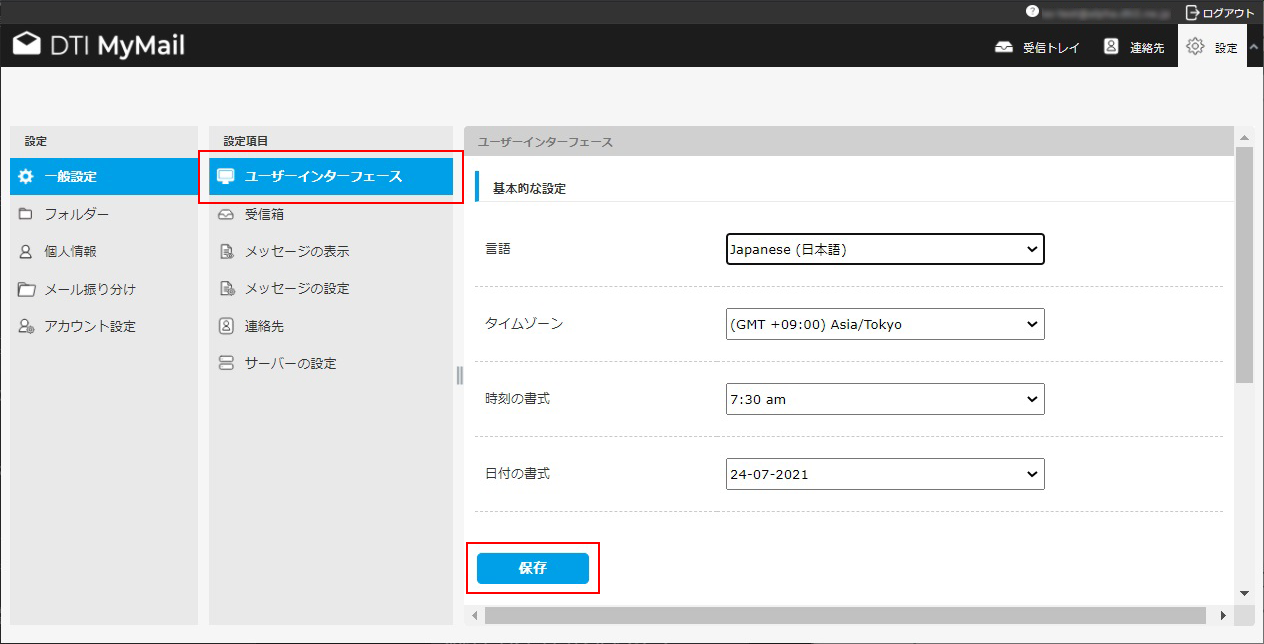
画面左のメニューから「ユーザーインターフェース」をクリックしてください。設定項目は以下になります。
- 言語
- 表示する言語を変更します。
- タイムゾーン
- タイムゾーンを変更します。
カッコ( )内は、イギリスのグリニッジ天文台における時刻(GMT)からの時差を表します。 - 時刻の書式
- 時刻の書式を設定します。
- 日付の書式
- 日付の書式を設定します。
- 短い日付で表示
- 受信箱の過去1週間の受信メールの日付を曜日で表示します。
- 再表示(新しいメッセージの確認等)
- 新しいメッセージの確認および画面の更新間隔を設定します。
- インターフェースのスキン
- 画面デザインを変更します。
設定が完了したら「保存」ボタンを押して編集を終了します。
受信箱の設定
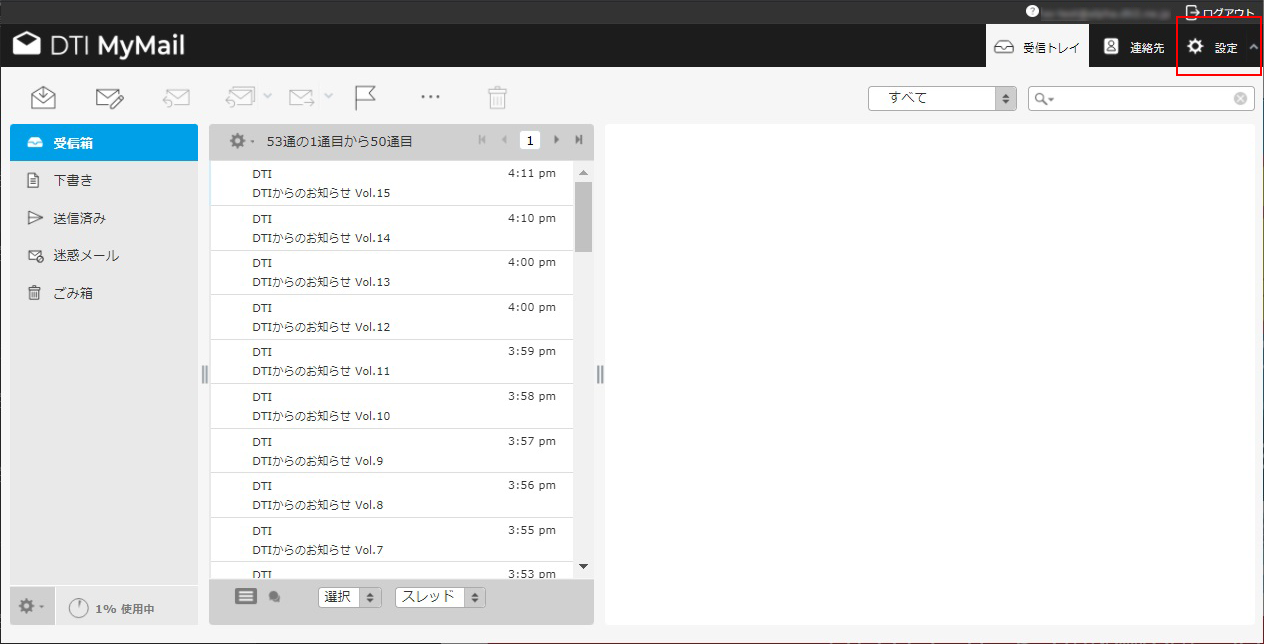
画面右上の「設定」ボタンをクリックします。
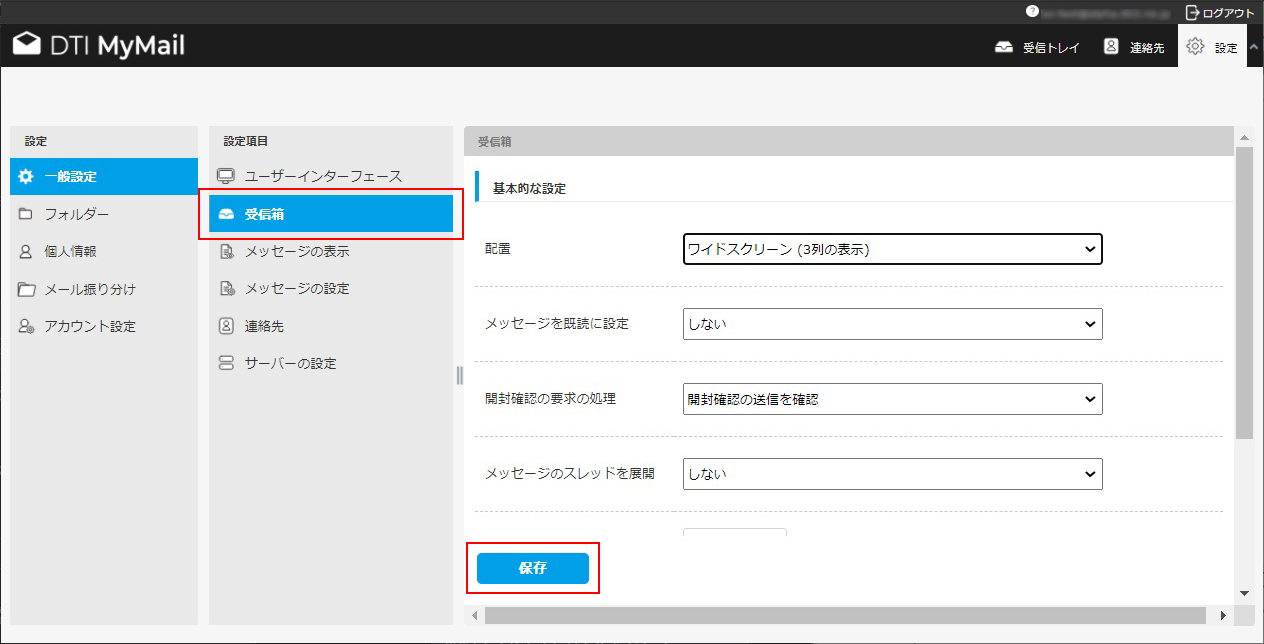
画面左のメニューから「受信箱」をクリックしてください。設定項目は以下になります。
- 配置
- ワイドスクリーン(3列の表示)、デスクトップ(広いリストと下にメールのプレビュー)、一覧(メールのプレビューなし)を設定します。
- メッセージを既読に設定
- メールの開封(読み出し)操作の時、既読に設定します。
- 開封確認の要求の処理
- メールを開封(読み出し)したことをメールの送信元に通知します。
- メッセージのスレッドを展開
- 受信メールをスレッド表示します。
- 1ページの表示件数
- 1ページに表示するメールの件数を設定します。
- すべてのフォルダーで新着メールを表示
- すべてのフォルダーに未読メール数を表示します。新着メールの確認を行うと更新されます。
設定が完了したら「保存」ボタンを押して編集を終了します。
メッセージの表示
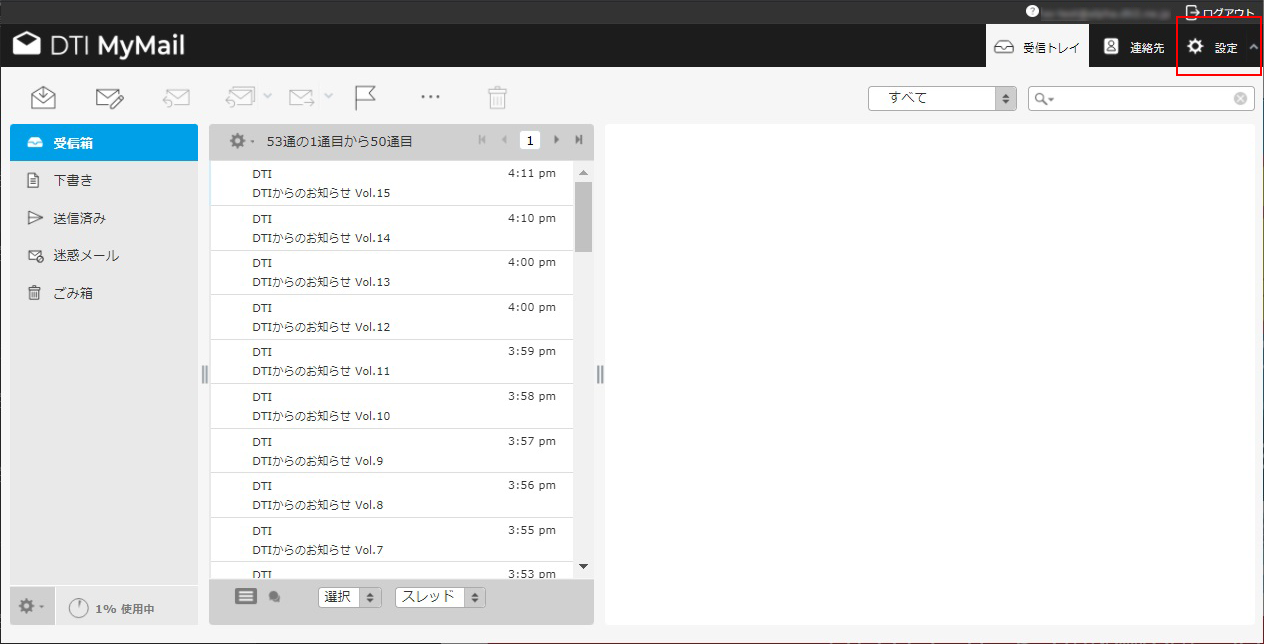
画面右上の「設定」ボタンをクリックします。
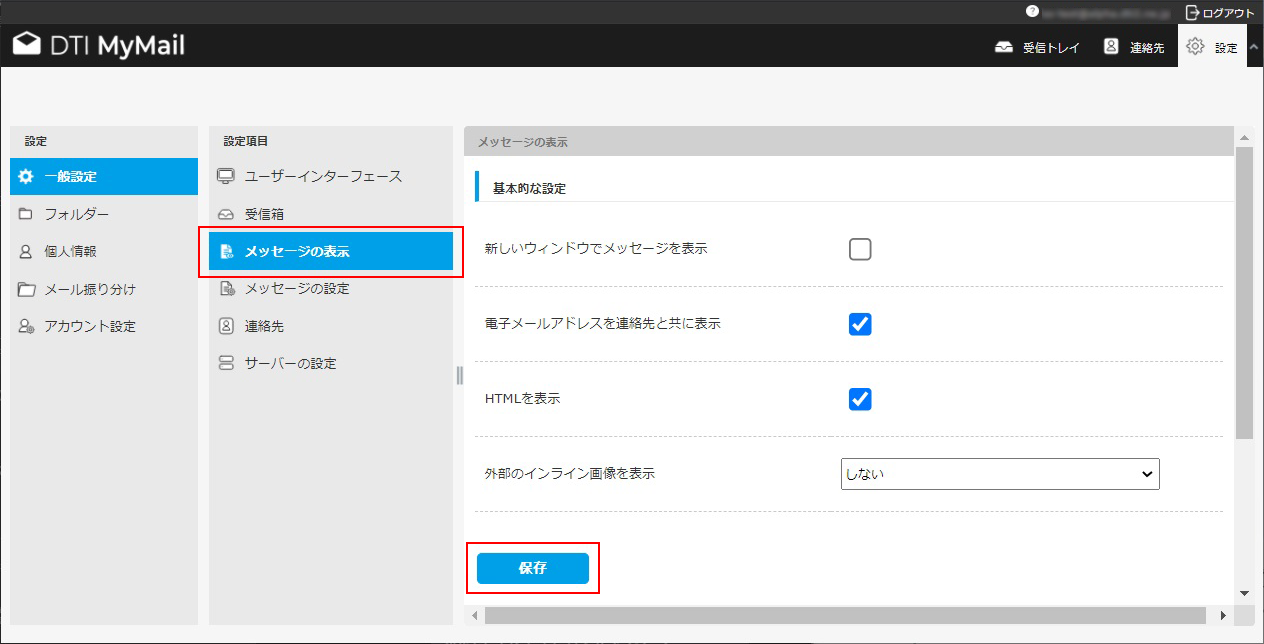
画面左のメニューから「メッセージの表示」をクリックしてください。設定項目は以下になります。
- 新しいウィンドウでメッセージを表示
- メールをダブルクリックした時に、別ウィンドウで表示します。
- 電子メールアドレスを連絡先と共に表示
- 宛先、Cc、差出人などを、表示名とメールアドレスで表示します。
- HTMLを表示
- メール選択時に、HTML形式で表示します。
- 外部のインライン画像を表示
- メール本文に画像のURLがあった場合に、本文内で表示します。
- メッセージに添付された画像を下に表示
- メールに画像の添付があった場合に、本文の下に表示します。
- メッセージを削除や移動した後で次のメッセージを表示
- メールの削除・移動後に、次のメールを表示します。
設定が完了したら「保存」ボタンを押して編集を終了します。
メッセージの設定
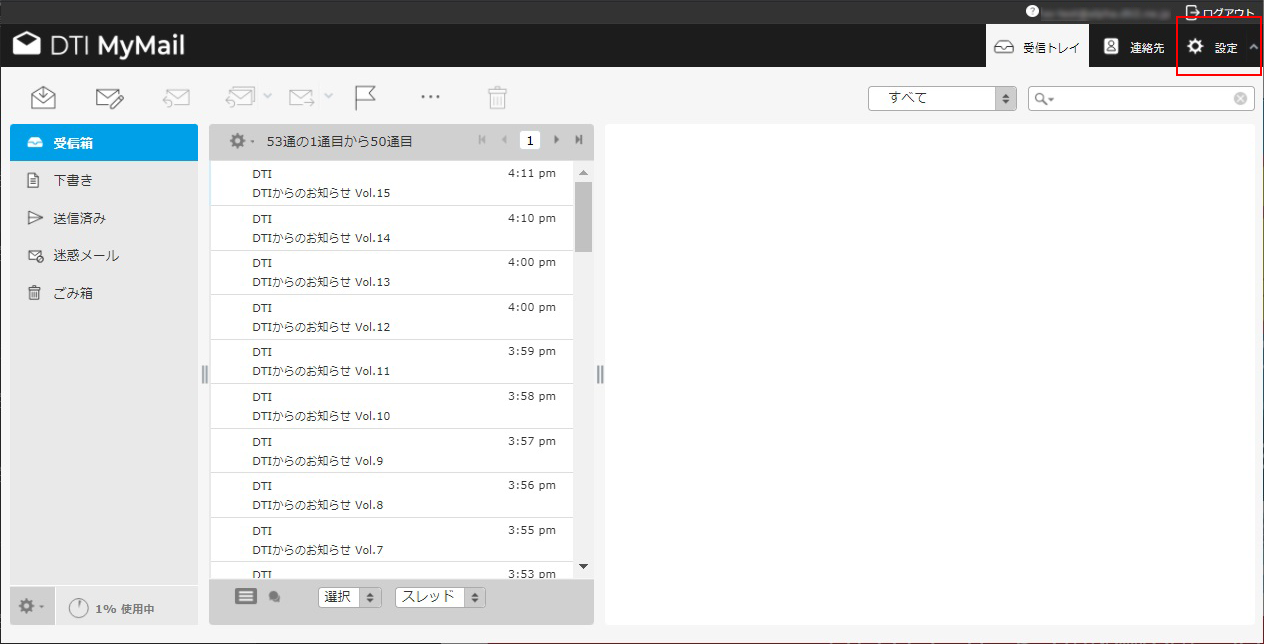
画面右上の「設定」ボタンをクリックします。
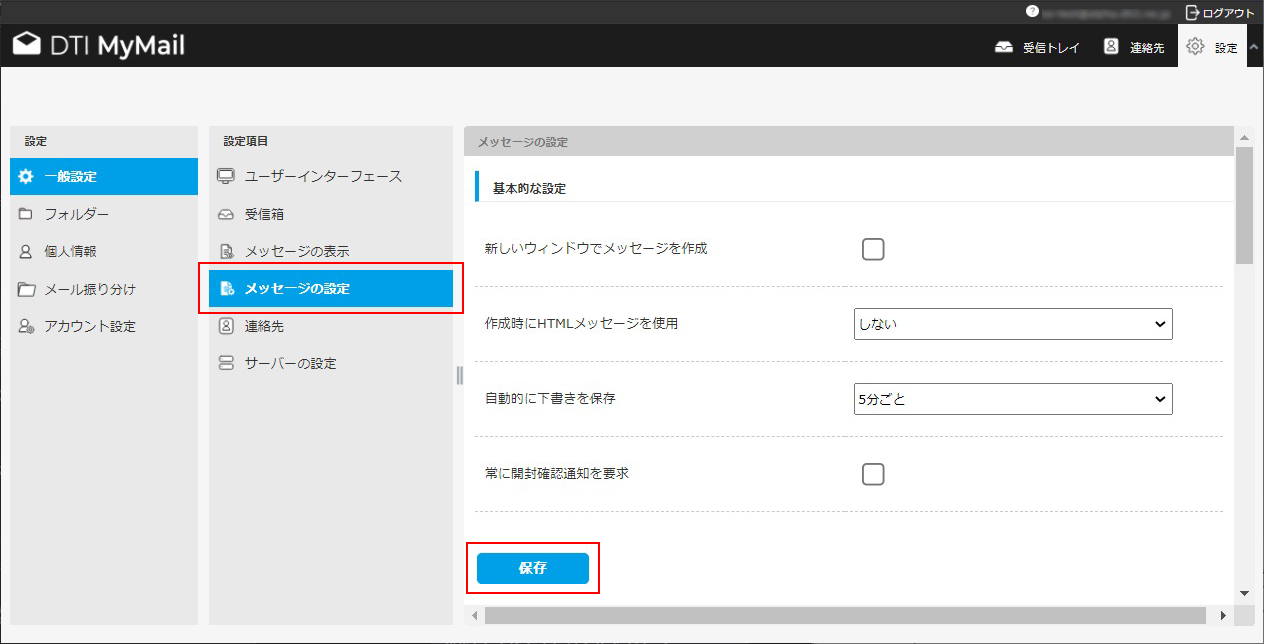
画面左のメニューから「メッセージの設定」をクリックしてください。設定項目は以下になります。
- 新しいウィンドウでメッセージを作成
- メール作成時に別ウィンドウで表示します。
- 作成時にHTMLメッセージを使用
- メール作成時の初期設定でHTML編集モードを選択します。
- 自動的に下書きを保存
- 作成中のメッセージを自動で下書き保存する間隔を設定します。
- 常に開封確認通知を要求
- メール作成時に開封確認通知を要求します。
- 返信したメッセージを元のメールと同じフォルダーに保存
- 返信したメールと受信した元のメールを同じフォルダに保存します。
※送信済みフォルダには保存されません。 - 返信時の本文
- 引用するメールの前後どちらに本文を作成するかを設定します。
- メッセージの転送形式
- 転送するメールの形式をインラインか添付ファイルに設定します。
- HTMLメッセージの初期フォント
- HTML形式でメールを作成する時の初期フォントを設定します。
- 「全員に返信」ボタンの既定の動作
- 全員に返信するか、メーリングリストにのみ返信するかを設定します。
- 自動的に署名を付加
- メール作成時に署名を付加するかどうかを設定します。
- 引用したメッセージの後に署名を置く
- 引用したメッセージの後に署名を挿入します。
- 返信時に元の署名をメッセージから削除
- 返信時に送信元が挿入していた署名を削除します。
- 署名に標準のセパレーターを使用
- 署名の前に区切り線「--」を挿入します。
設定が完了したら「保存」ボタンを押して編集を終了します。
連絡先の設定
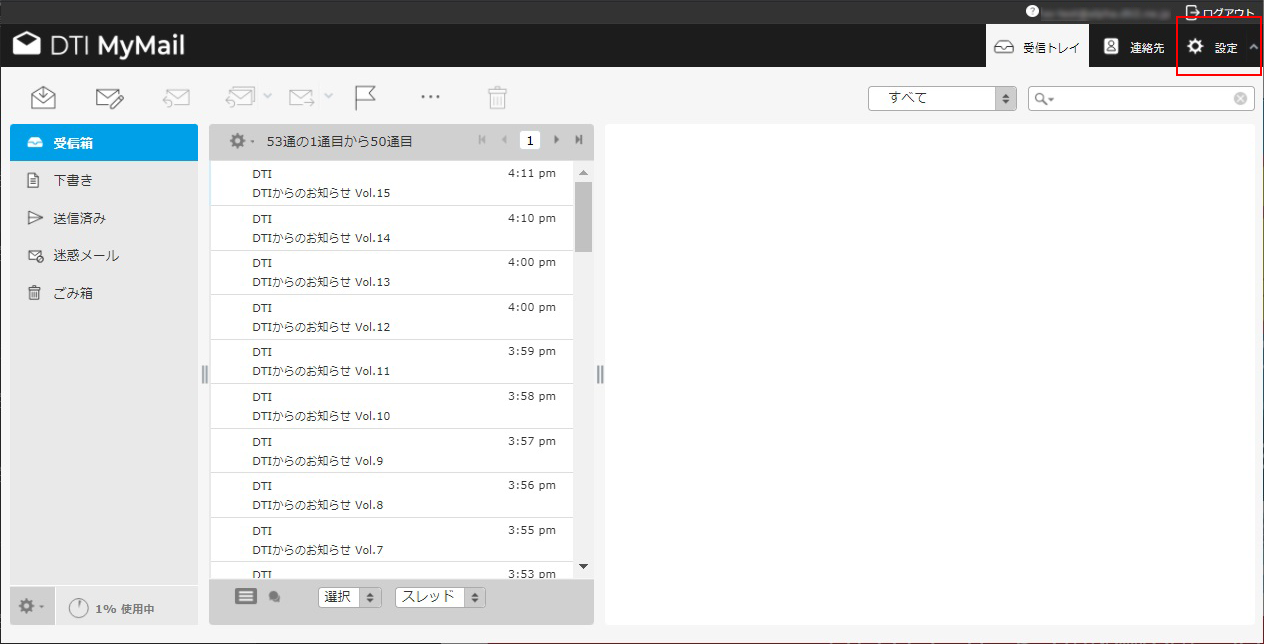
画面右上の「設定」ボタンをクリックします。
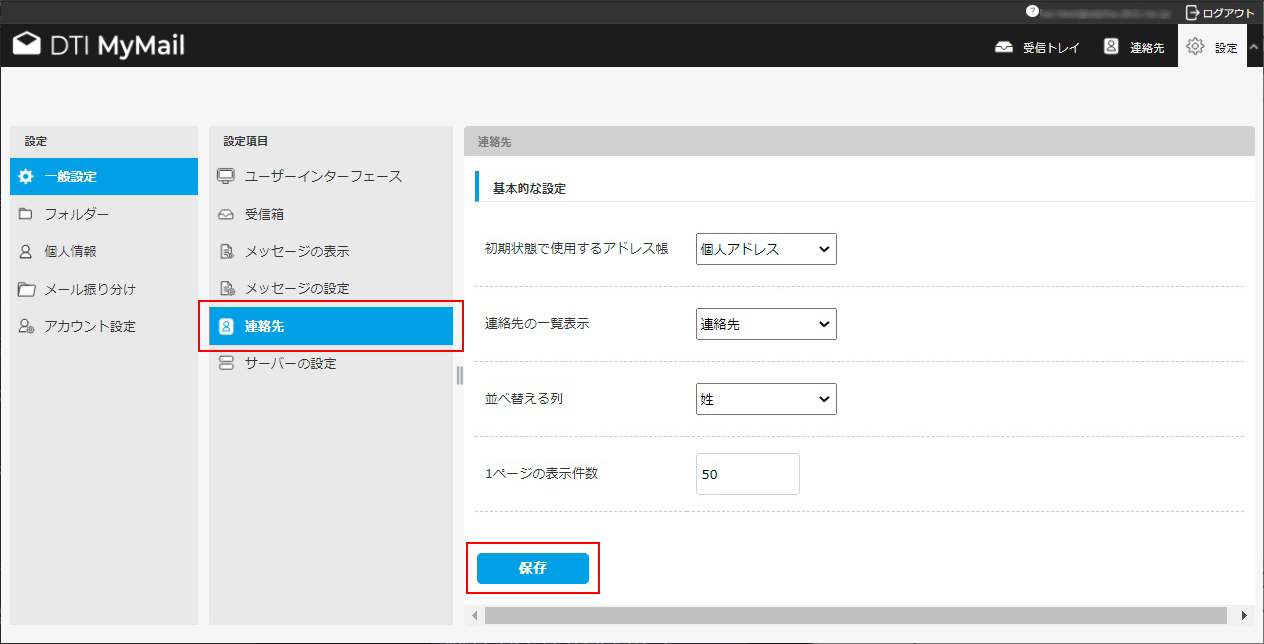
画面左のメニューから「連絡先」をクリックしてください。設定項目は以下になります。
- 初期状態で使用するアドレス帳
- アドレス帳グループが複数作成されている場合に、初期状態で使用するアドレス帳を設定します。
- 連絡先の一覧表示
- 連絡先の一覧表示の表示形式を設定します。
- 並べ替える列
- 連絡先表示順序の基準となる項目を設定します。
- 1ページの表示件数
- 1ページに表示するメール件数を設定します。
設定が完了したら「保存」ボタンを押して編集を終了します。
サーバーの設定
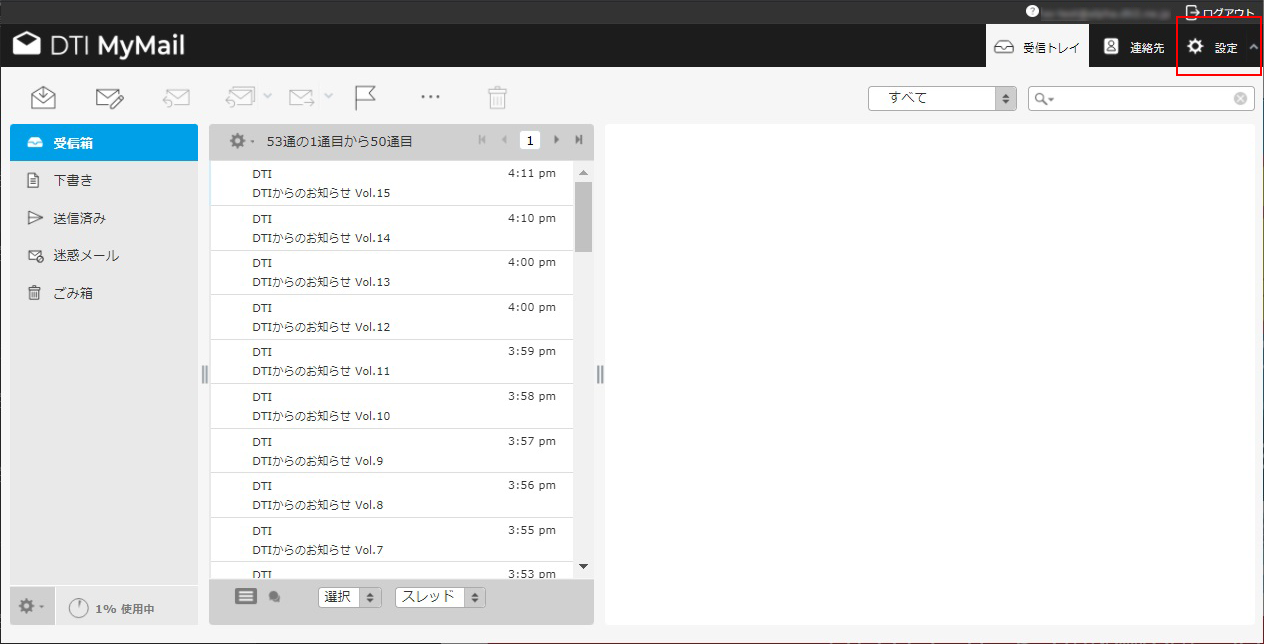
画面右上の「設定」ボタンをクリックします。
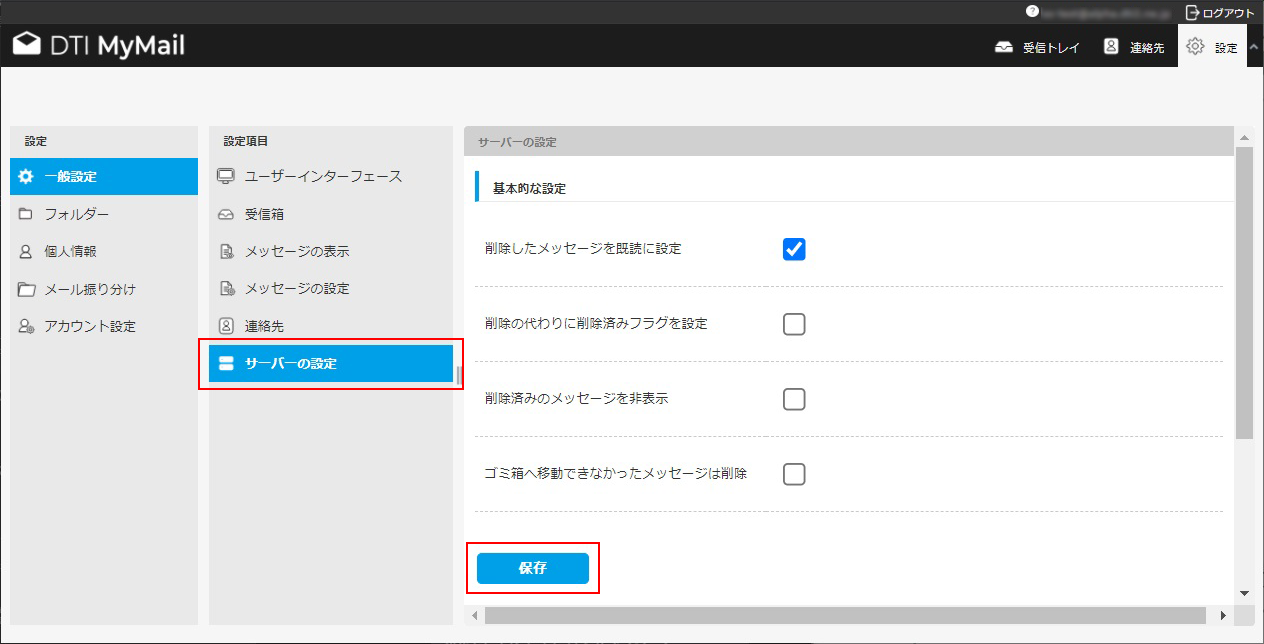
画面左のメニューから「サーバーの設定」をクリックしてください。設定項目は以下になります。
- 削除したメッセージを既読に設定
- 削除したメッセージを既読に設定します。
- 削除の代わりに削除済みフラグを設定
- 削除の代わりに削除済みフラグを設定します。
- 削除済みのメッセージを非表示
- 削除済みのメッセージを非表示にします。
- ゴミ箱へ移動できなかったメッセージは削除
- ゴミ箱へ移動できなかったメッセージを削除します。
※メールボックスの最大容量までご利用の場合、ゴミ箱へは移動せずに即時削除されます。 - 迷惑メールフォルダのメッセージは即時削除
- チェックを入れると迷惑メールフォルダ内のメールを削除した場合、ゴミ箱へ移動することなく即時削除されます。
- ログアウト時にゴミ箱を空にする
- チェックを入れるとログアウト時にゴミ箱内のメールを削除し、空にします。
設定が完了したら「保存」ボタンを押して編集を終了します。
