- メールソフトの設定変更方法について -
Mac Mail3 の場合 の場合
▼ Mac Mail3 の場合
1) BIWAネット メールサーバーからのメール受信
はじめに現在ご利用の、BIWAネット メールサーバーからメールの受信を行う必要があります。
メールソフトに次の情報を入力し、メールの受信を行います。
【手順1】
Mac Mail を起動します。 「Mail」 から 「環境設定」 を選択します。
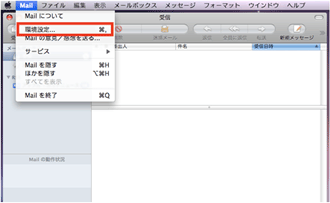
【手順2】
「アカウント」 画面から 「アカウント」 タブを選択し、設定変更を行うメールアカウントであることを確認します。
「受信用メールサーバー」 の設定を、表の情報に変更します。
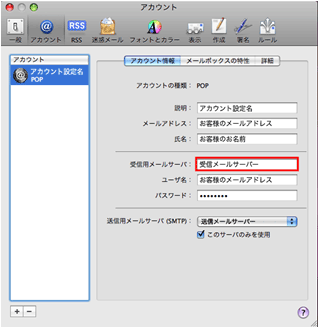
【手順3】
メールの受信を行います。
【手順4】
メールの受信が完了したら、旧設定での受信を行わないように設定します。
「アカウント」 画面の 「詳細」 タブより、「このアカウントを使用」 のチェックをはずします。
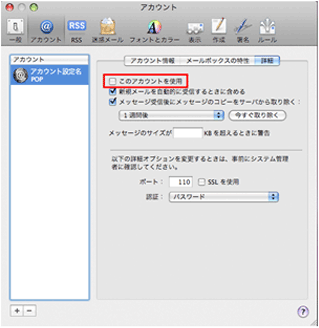
2) DTI メールサーバーでのメール受信設定
DTI のメールサーバーからメールを受信するために、設定を変更いたします。
この設定で BIWAネット でご利用いただいていたメールアドレスへ届くメールも、受信することができます。
【手順1】
Mac Mail を起動します。 「Mail」 から 「環境設定」 を選択します。
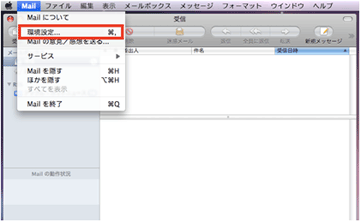
【手順2】
「アカウント」 画面から 「アカウント」 タブを選択し、DTIメールアドレスの設定を追加します。
左下の 「+」 をクリックします。
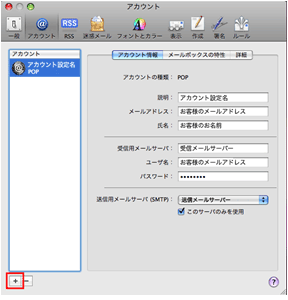
【手順3】
「アカウントを追加」 画面で下記の項目を入力し、「続ける」 をクリックします。
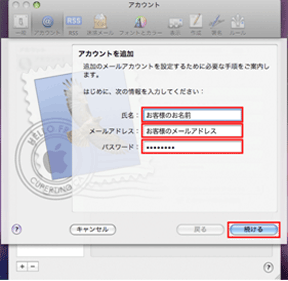
【手順4】
「受信用メールサーバ」 画面で下記の項目を入力し 「続ける」 をクリックします。
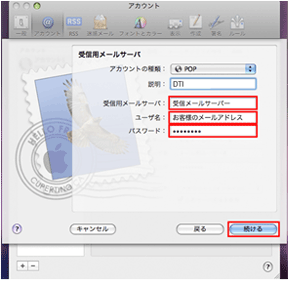
【手順5】
「認証」 は 「パスワード」 を選択し 「続ける」 をクリックします。
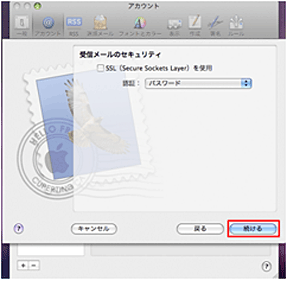
【手順6】
「送信用メールサーバ」 画面で下記の項目を入力し 「続ける」 をクリックします。
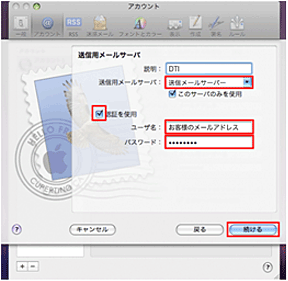
【手順7】
「認証」 は 「MD5チャレンジ応答」 を選択し 「続ける」 をクリックします。
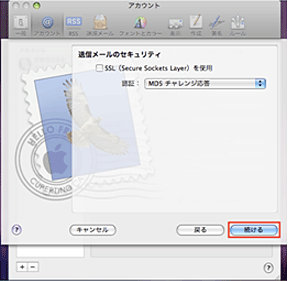
【手順8】
設定した内容を確認します。
「アカウントをオンラインにする」 にチェックをいれ、「作成」 をクリックします。
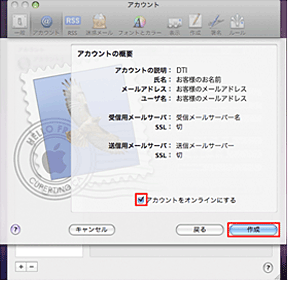
【手順9】
「アカウント」 をクリックし、新しく作成したアカウント設定の 「送信用メールサーバ(SMTP)」
から 「サーバリストを編集」 をクリックします。
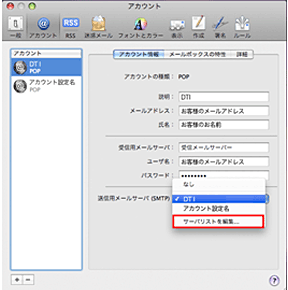
【手順10】
「アカウント情報」 タブにて 「サーバ名」 がDTIの送信メールサーバであることを確認し
「詳細」 タブをクリックします。
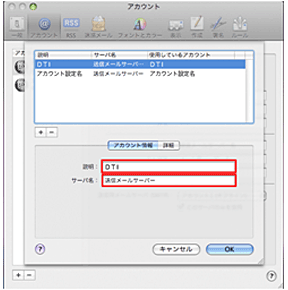
【手順11】
下記の項目を設定し、「OK」 をクリックします。
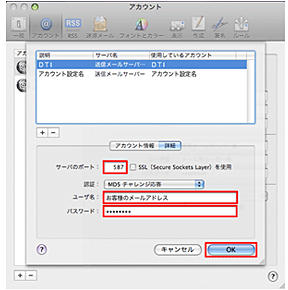
「OK」 ボタンをクリックして画面を閉じます。
以上で設定変更は完了となります。メールの送受信ができるか確認してください。
はじめに現在ご利用の、BIWAネット メールサーバーからメールの受信を行う必要があります。
メールソフトに次の情報を入力し、メールの受信を行います。
|
【手順1】
Mac Mail を起動します。 「Mail」 から 「環境設定」 を選択します。
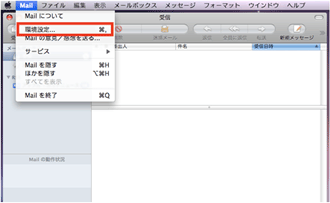
【手順2】
「アカウント」 画面から 「アカウント」 タブを選択し、設定変更を行うメールアカウントであることを確認します。
「受信用メールサーバー」 の設定を、表の情報に変更します。
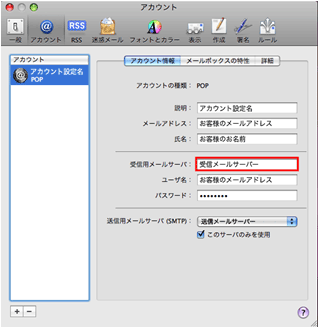
|
【手順3】
メールの受信を行います。
【手順4】
メールの受信が完了したら、旧設定での受信を行わないように設定します。
「アカウント」 画面の 「詳細」 タブより、「このアカウントを使用」 のチェックをはずします。
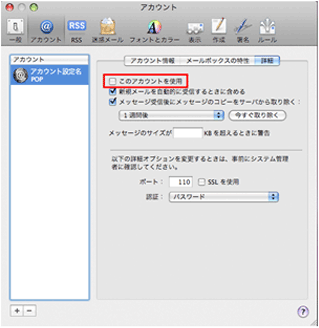
2) DTI メールサーバーでのメール受信設定
DTI のメールサーバーからメールを受信するために、設定を変更いたします。
この設定で BIWAネット でご利用いただいていたメールアドレスへ届くメールも、受信することができます。
【手順1】
Mac Mail を起動します。 「Mail」 から 「環境設定」 を選択します。
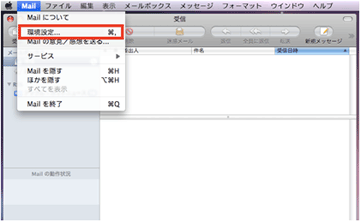
【手順2】
「アカウント」 画面から 「アカウント」 タブを選択し、DTIメールアドレスの設定を追加します。
左下の 「+」 をクリックします。
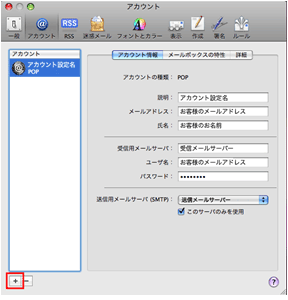
【手順3】
「アカウントを追加」 画面で下記の項目を入力し、「続ける」 をクリックします。
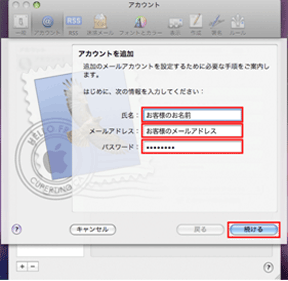
|
【手順4】
「受信用メールサーバ」 画面で下記の項目を入力し 「続ける」 をクリックします。
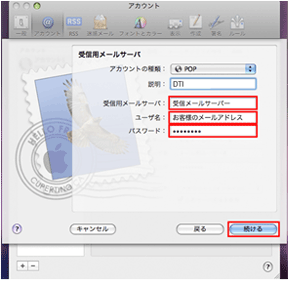
|
【手順5】
「認証」 は 「パスワード」 を選択し 「続ける」 をクリックします。
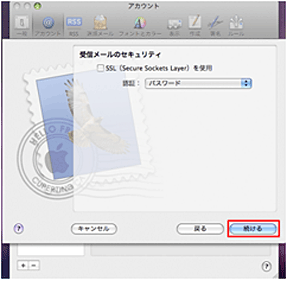
【手順6】
「送信用メールサーバ」 画面で下記の項目を入力し 「続ける」 をクリックします。
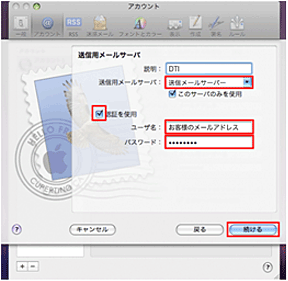
|
【手順7】
「認証」 は 「MD5チャレンジ応答」 を選択し 「続ける」 をクリックします。
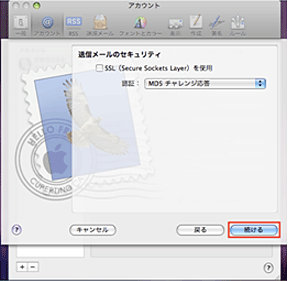
【手順8】
設定した内容を確認します。
「アカウントをオンラインにする」 にチェックをいれ、「作成」 をクリックします。
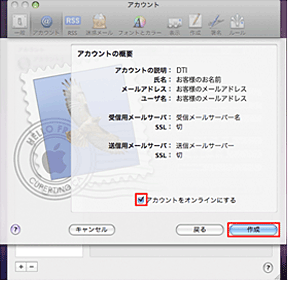
【手順9】
「アカウント」 をクリックし、新しく作成したアカウント設定の 「送信用メールサーバ(SMTP)」
から 「サーバリストを編集」 をクリックします。
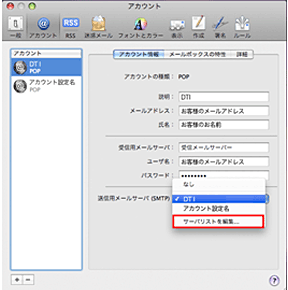
【手順10】
「アカウント情報」 タブにて 「サーバ名」 がDTIの送信メールサーバであることを確認し
「詳細」 タブをクリックします。
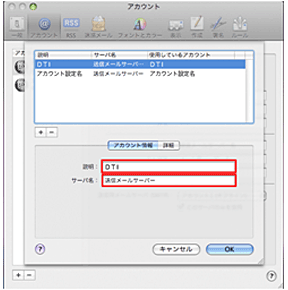
【手順11】
下記の項目を設定し、「OK」 をクリックします。
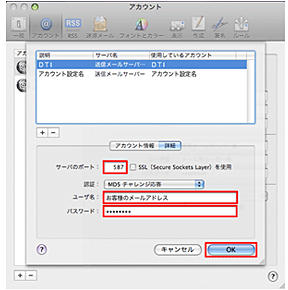
|
「OK」 ボタンをクリックして画面を閉じます。
以上で設定変更は完了となります。メールの送受信ができるか確認してください。
