| ※ |
ここではNTT東日本より提供されておりますフレッツ接続ツール Ver.1.26 (Mac OS 9.2.2)に基づいてご案内いたします。NTT西日本より提供されるフレッツ接続ツールや、フレッツ接続ツールのバージョンにより、画面等が一部異なることがあります。
|
はじめに、フレッツサービスご契約時にNTT東日本・西日本より提供される「フレッツ接続ツール」をインストールしてください。フレッツ接続ツールのインストール方法につきましてはNTT東日本・西日本より提供されますマニュアルをご参照ください。
※インストール中にユーザー名、パスワードの入力画面が表示されましたら、お手元のID通知書をご確認いただき入力してください。
ユーザー名:接続ID / パスワード:接続パスワード |
|
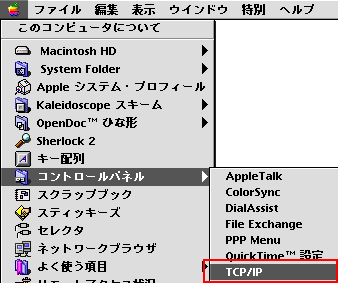
メニューバーのアップルメニューから「コントロールパネル」→「TCP/IP」を選択します。 |
 |
TCP/IP画面が表示されます。
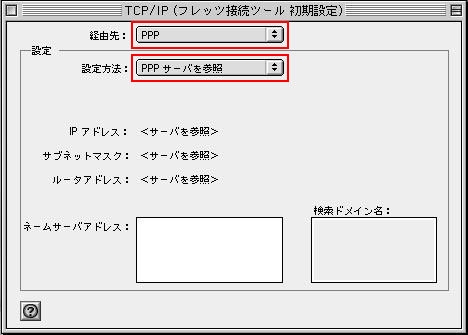
| Mac OS 8.5〜Mac OS 9.2.2をご利用の場合 |
| 経由先 |
「PPP」を選択 |
| 設定方法 |
「PPPサーバを参照」を選択 |
|
|
 |
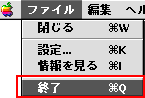
メニューバーの「ファイル」から「終了」を選択して設定を保存します。 |
 |

デスクトップの「フレッツ接続ツール」アイコンをダブルクリックします。 |
 |
フレッツ接続ツールが表示されますので、お手元のID通知書をご確認いただき入力してください。
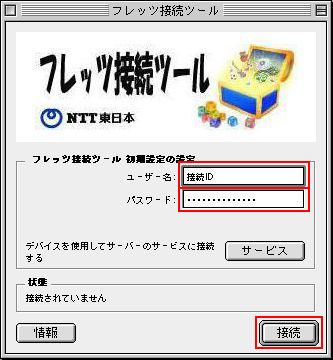
上記内容を入力し、「接続」をクリックします。 |