| ※ |
ここではNTT東日本より提供されておりますフレッツ接続ツール Ver.1.5Eに基づいてご案内いたします。NTT西日本より提供されるフレッツ接続ツールや、フレッツ接続ツールのバージョンにより、画面等が一部異なることがあります。 |
| はじめに、フレッツサービスご契約時にNTT東日本・西日本より提供される「フレッツ接続ツール」をインストールしてください。フレッツ接続ツールのインストール方法につきましてはNTT東日本・西日本より提供されますマニュアルをご参照ください。 |
|

デスクトップの「フレッツ接続ツール」アイコンをダブルクリックします。
|
 |

「新規プロファイルの作成」アイコンをダブルクリックします。 |
 |
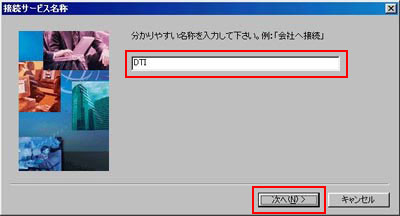
任意の名称(例: DTI)を入力して「次へ」をクリックします。 |
 |
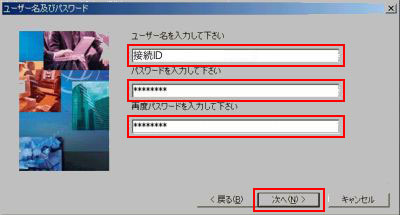
お手元のID通知書をご確認いただき入力してください。
| ユーザー名を入力してください |
接続ID |
| パスワードを入力してください |
接続パスワード |
| 再度パスワードを入力してください |
接続パスワード |
|
「次へ」をクリックします。 |
 |
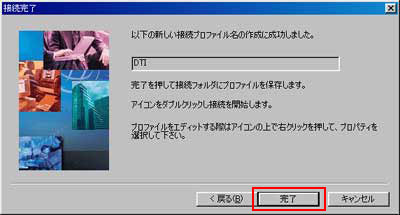
「完了」をクリックします。 |
 |

作成されたアイコンを右クリックして「プロパティ」を選択します。
※例では「DTI」のアイコン |
 |
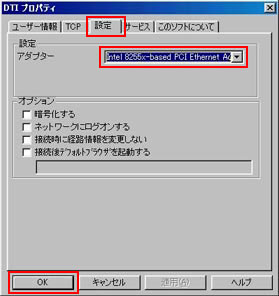
「設定」タブを選択して、「アダプター」の項目で使用しているLANアダプターを選択します。
「OK」をクリックします。 |
 |
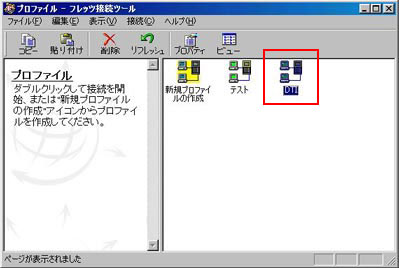
作成されたアイコンをダブルクリックします。
※例では「DTI」のアイコン |
 |
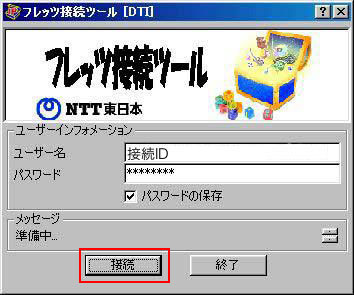
「接続」をクリックします。 |