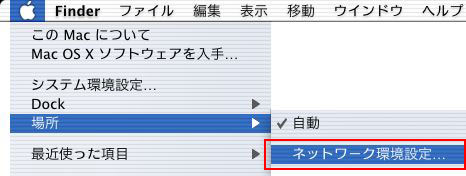
メニューバーのアップルメニューから「場所」→「ネットワーク環境設定」をクリックします。 |
 |
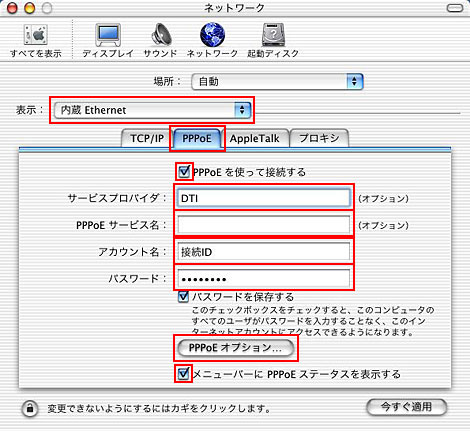
表示:「内蔵 Ethernet」(またはEthernet) を選択します。
「PPPoE」をクリックします。
| PPPoEを使って接続する |
チェックします |
| サービスプロバイダ |
任意の名前 |
| PPPoEサービス名 |
(空欄) |
| アカウント名 |
接続ID |
| パスワード |
接続パスワード |
| メニューバーにPPPoEの状況を表示: |
チェックします |
|
上記内容を入力し、「PPPoEオプション」をクリックします。 |
 |
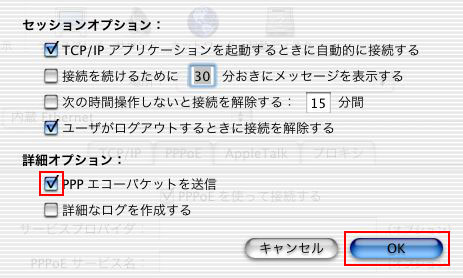
※その他の設定につきましてはお好みで設定してください。
「OK」をクリックします。 |
 |
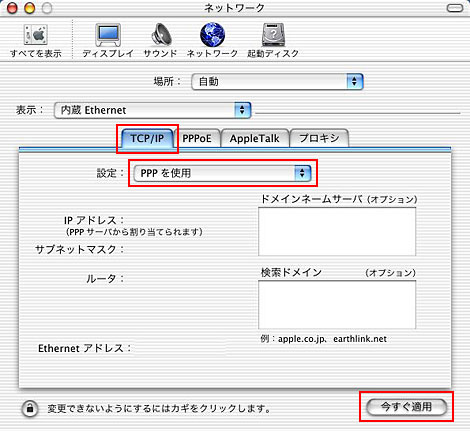
「TCP/IP」を選択します。
「今すぐ適用」をクリックします。 |
 |
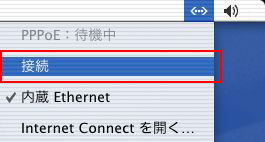
メニューバーの<…>から「接続」をクリックします。
※ネットワーク→PPPoE設定の「メニューバーにPPPoEの状況を表示」のチェックが外れていますと<…<が表示されませんのでご注意ください。 |