Windows Live メールを起動します。
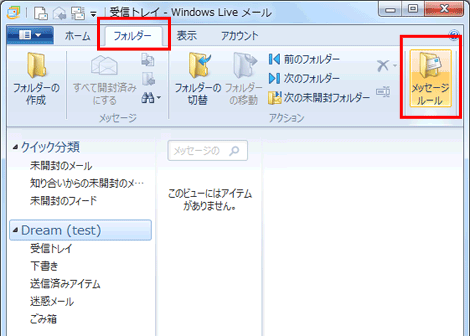
メニューバーから「フォルダー」をクリックして、「メッセージルール」をクリックします。 |
 |
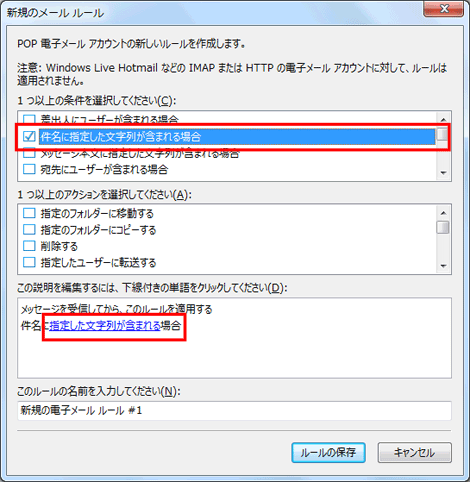
"1つ以上の条件を選択してください"の項目から「件名に指定した文字列が含まれる場合」にチェックして、�"この説明を編集するには、下線付きの単語をクリックしてください"の項目に表示された「指定した文字列が含まれる場合」をクリックします。 |
 |
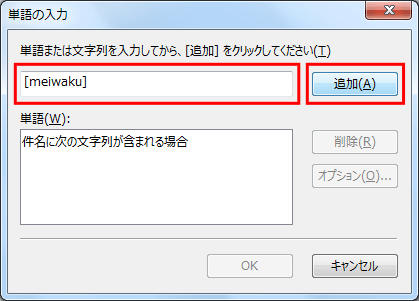
入力欄に半角英数文字で、[meiwaku]と入力し、「追加」ボタンをクリックします。 |
 |
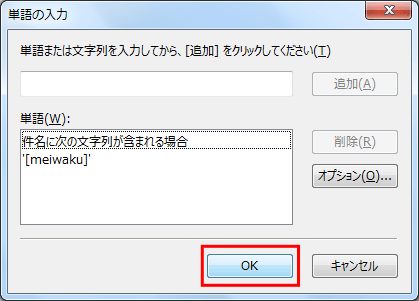
「OK」ボタンをクリックします。 |
 |
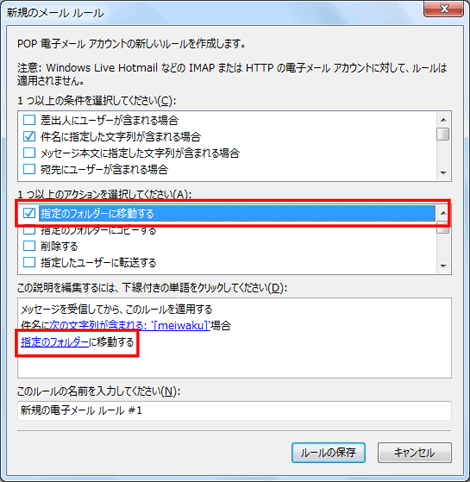
"1つ以上のアクションを選択してください"の項目から「指定したフォルダーに移動する」にチェックを入れて、"この説明を編集するには、下線付きの単語をクリックしてください"の項目から「指定のフォルダー」をクリックします。 |
 |
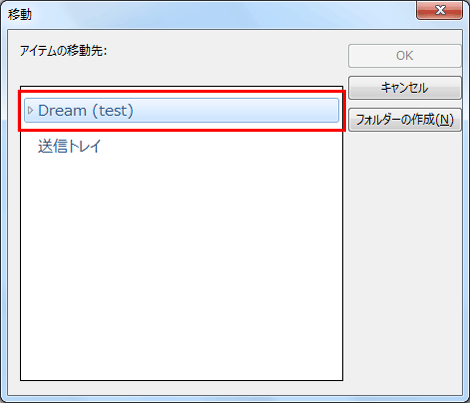
"アイテムの移動先"にフォルダーが表示されていない場合は、クリックすると表示されます。新規にフォルダーを作成される場合は、右側の「フォルダーの作成」ボタンをクリックします。 |
 |
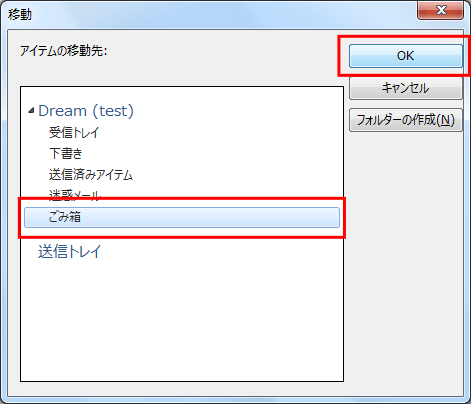
「ごみ箱」、もしくは迷惑メールを振り分けするフォルダーを任意で選択して「OK」ボタンをクリックします。 |
 |
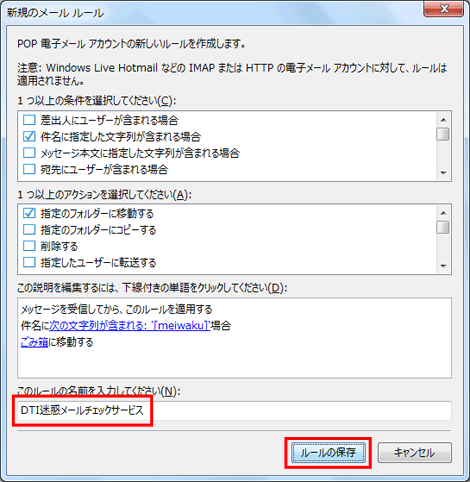
"このルールの名前を入力してください"の欄にお客様任意の振り分け設定名を入力し、「ルールの保存」ボタンをクリックします。 例)DTI迷惑メールチェックサービス |
 |
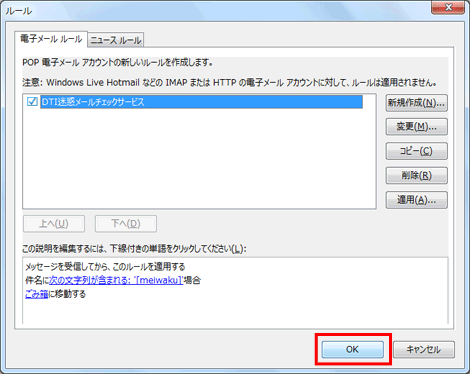
「OK」ボタンをクリックして、振り分け設定は完了です。 |
![設定マニュアル[電子メール関連設定]](../image/manual_subtitle03.gif)

![設定マニュアル[電子メール関連設定]](../image/manual_subtitle03.gif)