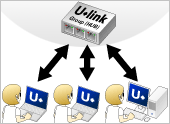お申し込みからご利用までの大まかな流れをご紹介します。
各項目に関する詳しい説明は「マニュアル・FAQ」をご覧ください。
-
お申込ページから入会のお申し込み手続きをしてください。
お申し込みを完了すると、お客様に管理者IDとパスワードを弊社より発行します。この時点で、お客様がグループ(HUB) の「管理者」となります。
※グループ(HUB)
U+linkでは、管理者が所有する1つのネットワークを指します。

取得した管理者ID、パスワードを利用して、管理者が「コントロールパネル」にログインします。
「ユーザ登録」同じグループ(HUB)で接続するユーザーのユーザーIDとパスワードを発行します(管理者自身のユーザーIDも作成します)。
※ユーザー
U+linkでは、グループ(HUB)を利用する方を指します。
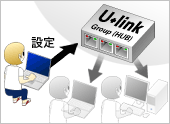
各ユーザーが利用するパソコンに、「クライアントツールインストール」ページからU+linkクライアントツールをインストールします。
インストールが完了したら、管理者より発行されたユーザーIDとパスワードを使用して、ログインします。
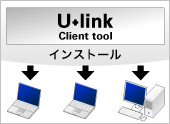
U+linkは、自宅で、会社で、外出先でとさまざまなシーンで活躍します。
「実際にどのように利用できるの?」と疑問をお持ちの方は、「サービス利用例」をご覧ください。